今回はPIXLR EDITORをご紹介します。ブラウザーからオンラインで画像編集できるアプリです。フリーで使えるのがうれしいです。YouTubeのチャンネルアートやサムネイル画像を作成することができます。インストールの必要がないので気軽にご利用できると思います。まずはお試しでご利用いただくのもありだと思います。
以下からアクセスします。
PIXLR
チャンネルアート作成する
[コンピューターから画像を開く]をクリックします。
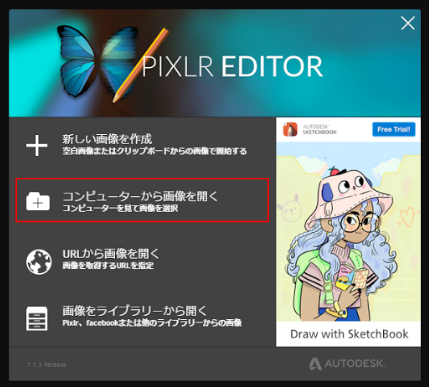
タイプツールをクリックします。
ここではチャンネル名をを入力し[フォント]、[サイズ]、[スタイル]、[色]、[整列]を選び、[OK]をクリックします。
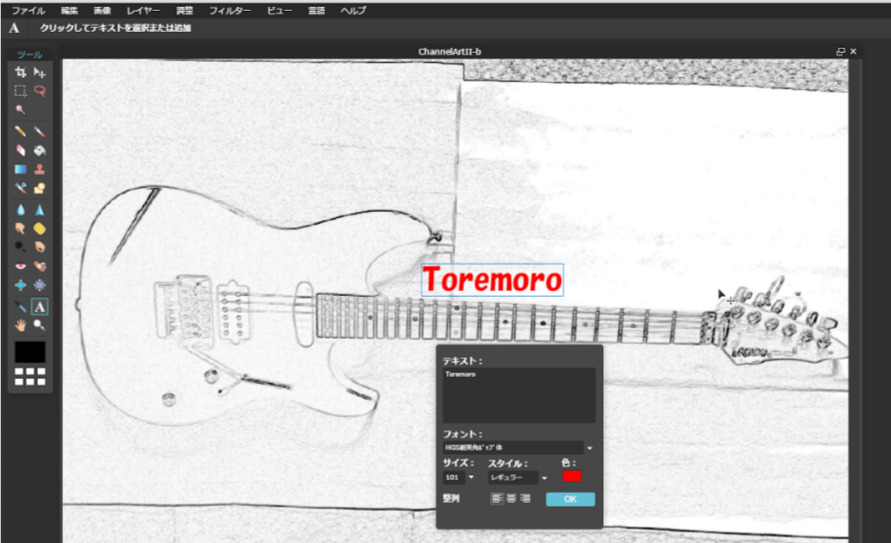
チャンネルアートが完成したら画像をローカルPCに保存します。
[ツールバー]→[ファイル]→[保存]
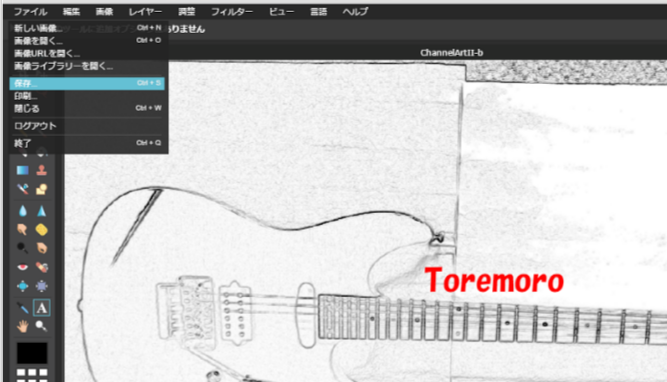
名前を入力し、フォーマット、クオリティーを選択したら[OK]をクリックします。
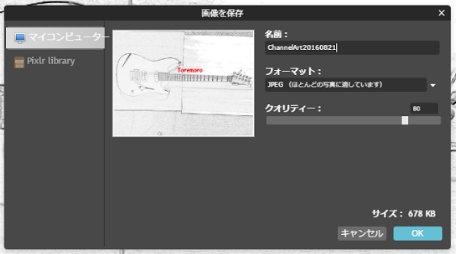
YouTubeのサムネイルを作成する
[新しい画像を作成]をクリックします。
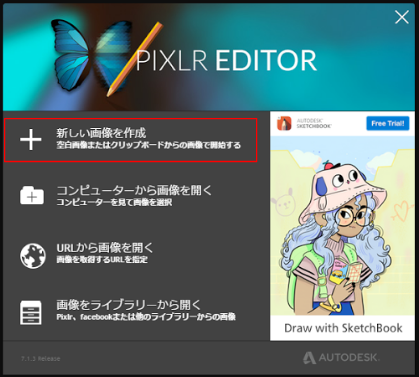
[名前]を入力し[プリセット]を選択したら[OK]をクリックします。
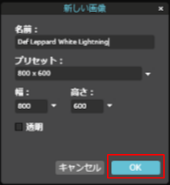
タイプツールをクリックします。
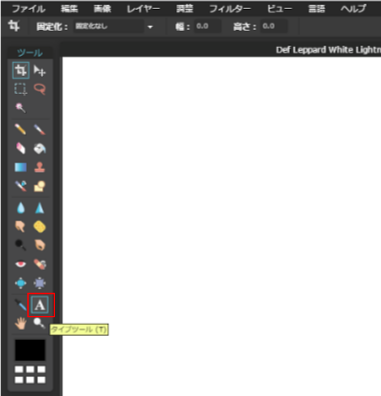
挿入したいテキストを入力し[フォント]、[サイズ]、[スタイル]、[色]、[整列]を選び、[OK]をクリックします。
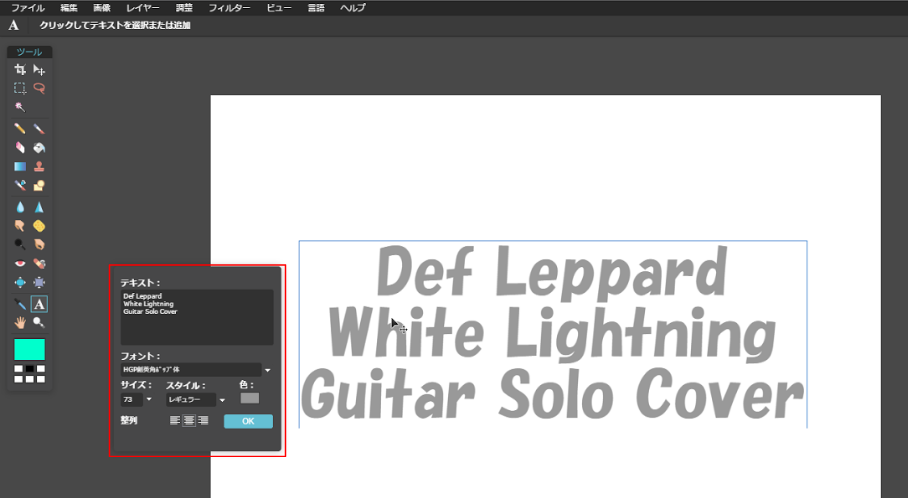
ここでテキストを装飾したいと思います。
レイヤーにあるテキストを入力したレイヤーを右クリックしてメニューを表示させます。
[レイヤースタイル]をクリックします。
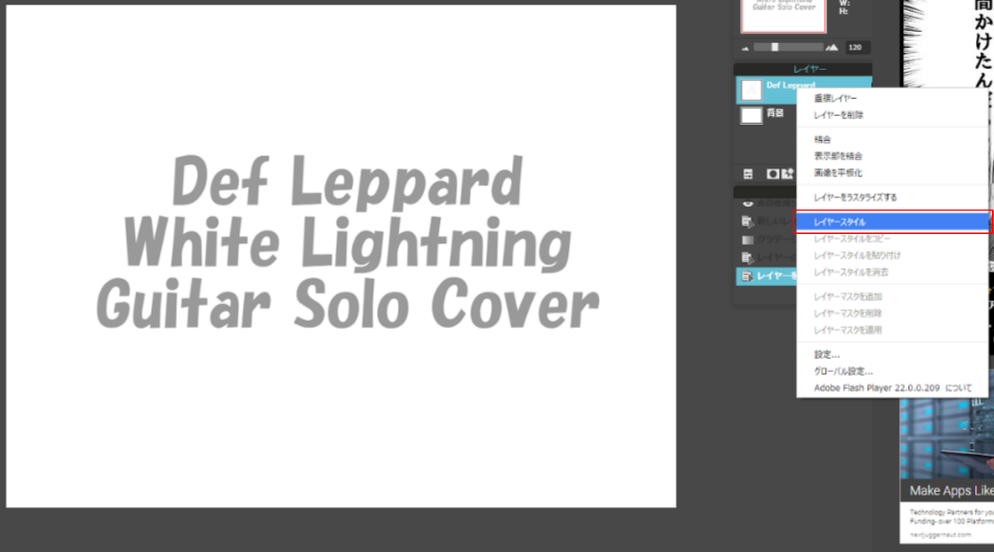
[ドロップシャドウ]と[インターグロー]にチェックを入れて[OK]をクリックします。
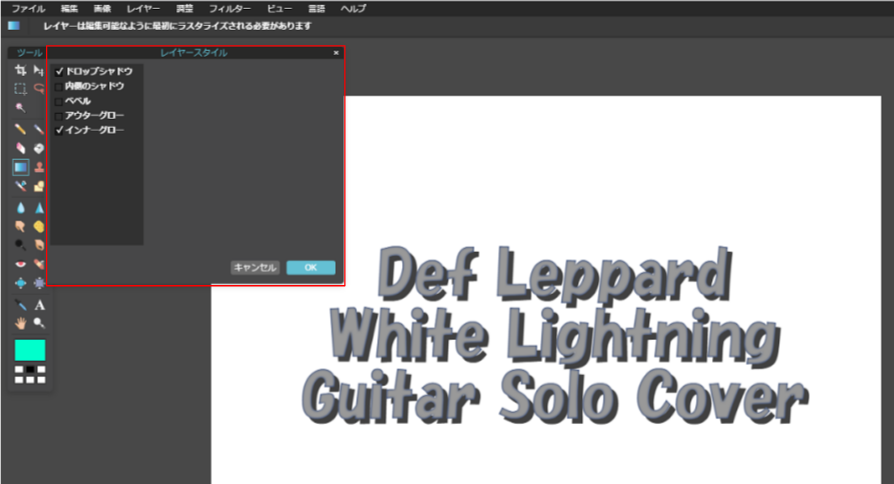
ここで背景に色を付けてグラデーション効果を追加してみたいと思います。
[新しいレイヤー]をクリックします。

新しく追加したレイヤーをテキストを入力したレイヤーの下にドラッグアンドドロップします。
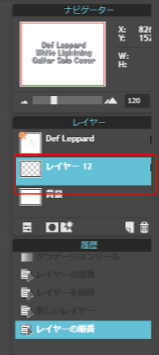
グラデーションをクリックし、マウスをクリックアンドホールドし線を描くように左から右へとドラッグします。
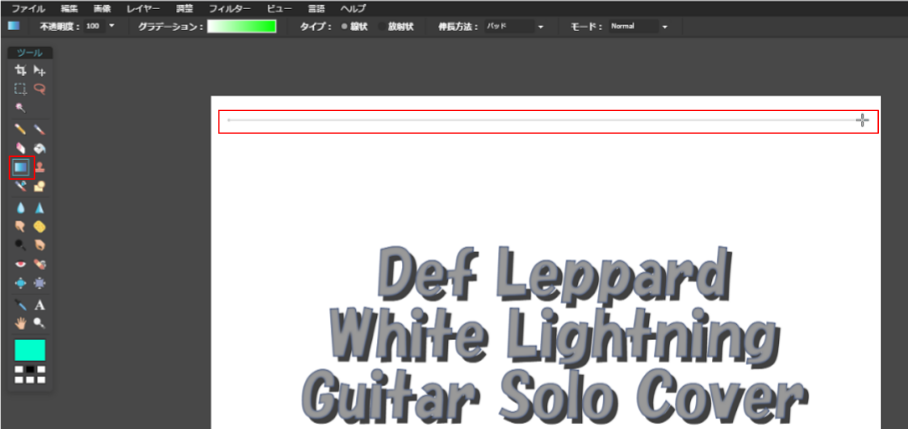
背景に色のついたグラデーションが追加されました。
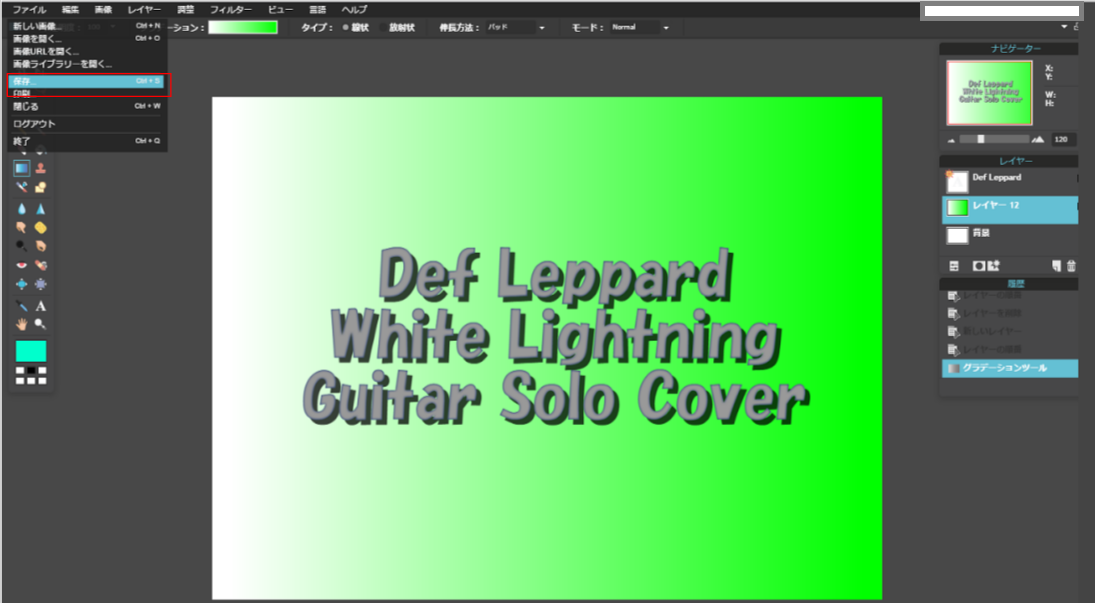
前述の保存方法でローカルPCに画像を保存しましょう。
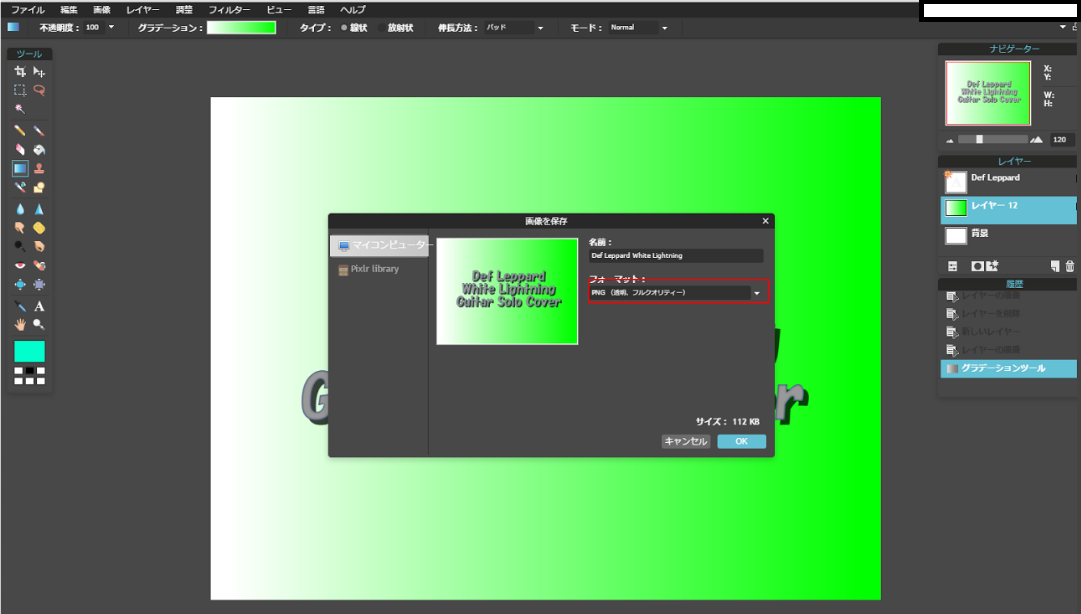
まとめ
フリーの画像編集アプリでここまでできるのはコスパはんぱないです。皆様もご利用ください。
最新情報をお届けします
Twitter でflippingcoinをフォローしよう!
Follow @flippingcoin
