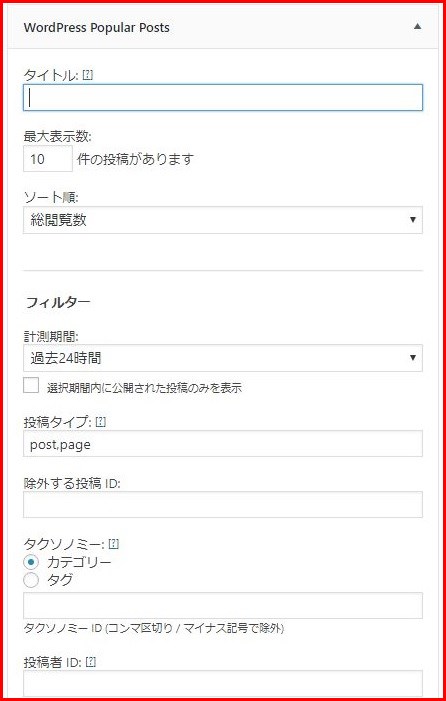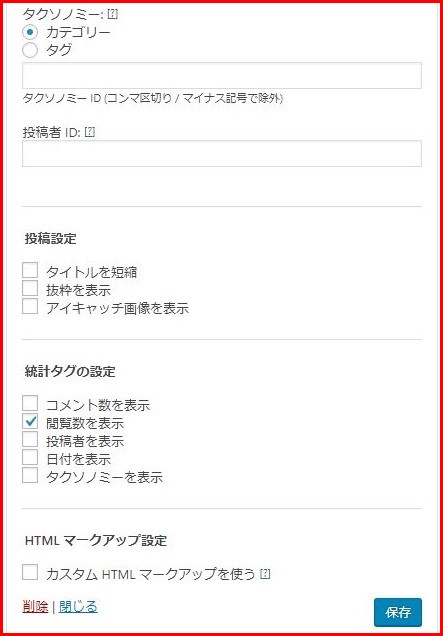今回はワードプレスの[WordPress Popular Posts]プラグインをご紹介します。
[WordPress Popular Posts]のインストールと有効化
左側にある[メニュー]から[プラグイン]を選び、[新規追加]をクリックします。
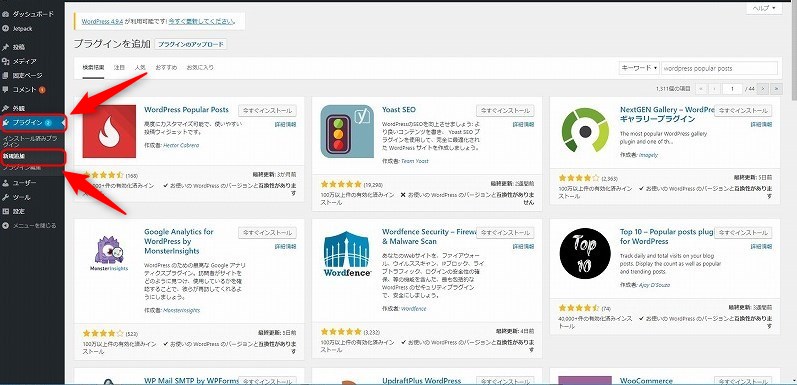
[キーワード]入力ボックスに[WordPress Popular Posts]と入力して、[WordPress Popular Posts]プラグインを検索します。
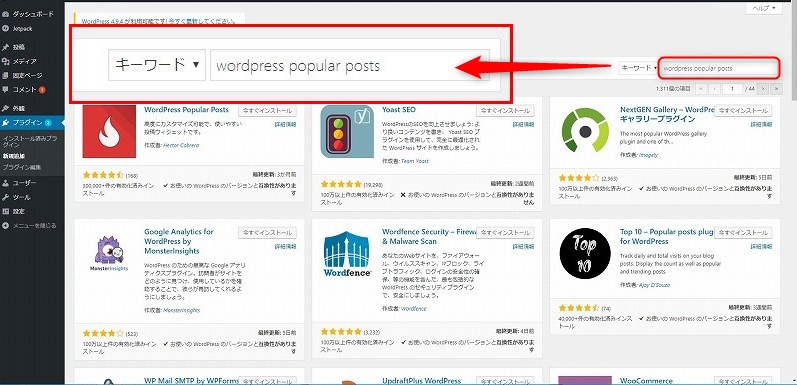
検索結果に[WordPress Popular Posts]が表示されているので、[今すぐインストール]をクリックします。
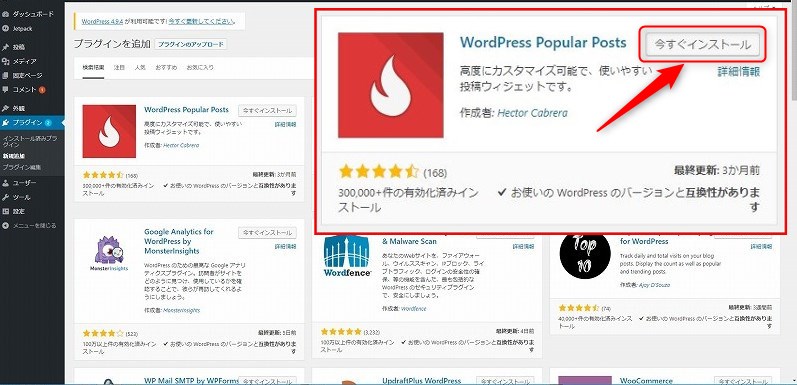
[有効化]ボタンをクリックして、プラグインを有効化します。
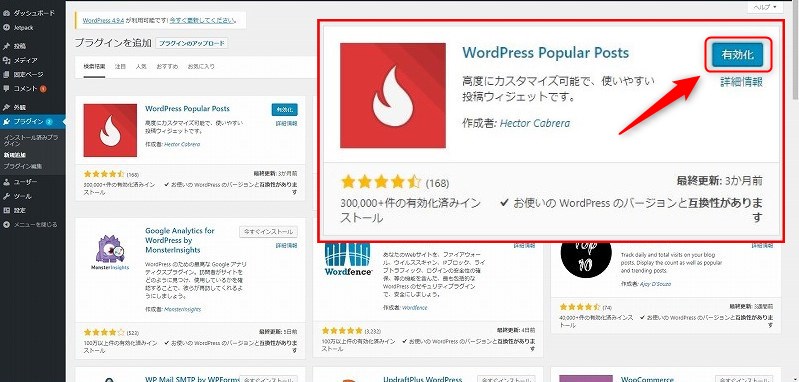
[インストール]と[有効化]ができました。
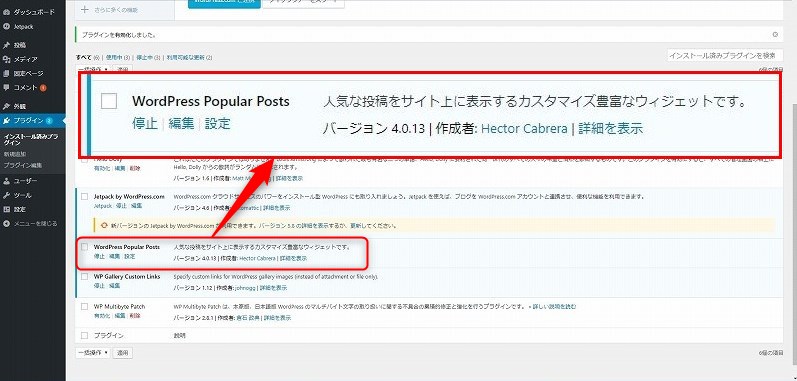
[WordPress Popular Posts]をウィジェットからサイドバーに設置する方法
左側にあるメニューから[設定]⇒[WordPress Popular Posts]とクリックします。
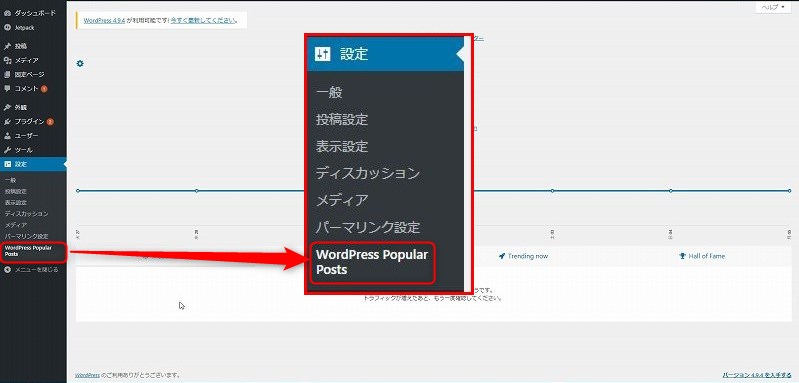
[ウィジェット]をクリックします。
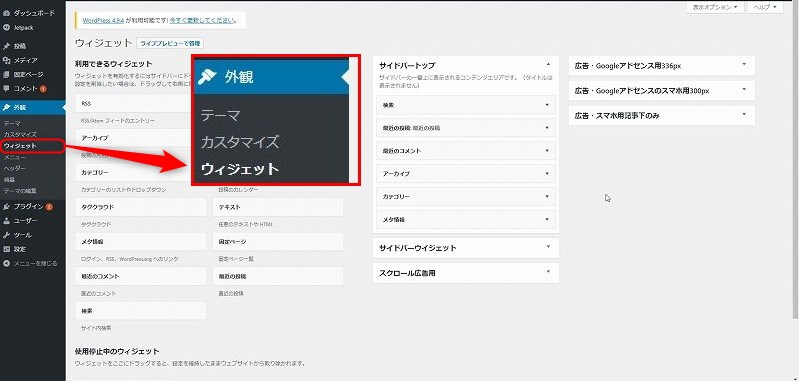
[WorldPoress Popular Posts]を[サイドバー]にドラッグアンドドロップします。

- [タイトル]:ここに入力した文字がサイドバーのタイトルになります。
- [最大表示数]:サイドバーに表示する最大表示数です。
- [ソート順]:コメント、総閲覧数、1日の平均閲覧数から選択できます。
- [計測期間]:過去24時間、過去7日間、過去30日間、全期間、カスタムから選択できます。
- [投稿タイプ]:デフォルトはpost,pageです。デフォルトのままでOKです。
- [除外する投稿ID]:投稿IDを入力して、WordPress Popular Postsの抽出から除外できます。
- [タクソノミー]:カテゴリー、あるいはタグを選択するか、タクソノミーID(複数入力可)を入力します。
- [投稿者ID]:投稿者IDを入力します。
- [投稿設定]:タイトルを短縮、抜粋を表示、アイキャッチ画像を表示から、設定したいチェックボックスにチェックを入れます。※デフォルトではアイキャッチ画像を表示にチェックが入っています。[規定のサイズから選ぶ]、あるいは[サイズを手動で指定]のいずれかを選びます。
- [統計タグの設定]:コメント数を表示、閲覧数を表示、投稿者を表示、日付を表示、タクソノミーを表示から、設定したいチェックボックスにチェックを入れます。
- [HTML マークアップ設定]:チェックボックスにチェックを入れるとxHTML/CSSが使えるようになります。
- [削除 | 閉じる]:削除をクリックするとウィジェットからWordPress Popular Postが削除されます。閉じるをクリックするとウィジェットが閉じます。
- [保存]:保存をクリックすると設定が保存されます。
まとめ
いかがでしたか。
今回はワードプレスの[WordPress Popular Posts]プラグインをご紹介しました。
最新情報をお届けします
Twitter でflippingcoinをフォローしよう!
Follow @flippingcoin