Premiere Elements 11を使ってクロマキー合成動画を作成します。クロマキーと動画とは緑や青などを背景に撮影し、ほかの画像あるいは動画を緑や青などの背景に投影する合成方法です。今回は背景を緑で撮影した動画に堤防の動画を合成します。クロマキー合成するには次の2つの動画が必要になります。
- 緑色をバックグラウンドに被写体を撮影した動画
- バックグラウンドに投影したい動画
一点だけ注意することは被写体に緑色が含まれていると、その部分がクロマキーによってバックグラウンドが投影され抜けてしまいますので服装などには要注意です。
クロマキー合成方法
Adobe Premiere Elements 11アイコンをダブルクリックして起動します。

[ビデオエディター]をクリックし[新規プロジェクト]をクリックします。
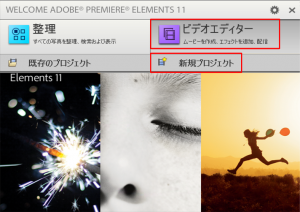
[同意する]をクリックします。
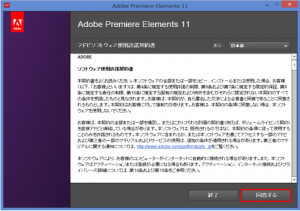
[エキスパート]をクリックします。
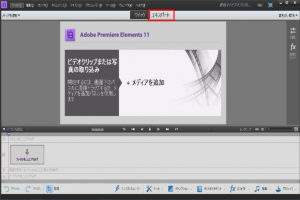
[メディアを追加]ドロップダウンメニューから[ファイルとフォルダー]をクリックします。

追加したいメディアを選択して開きます。
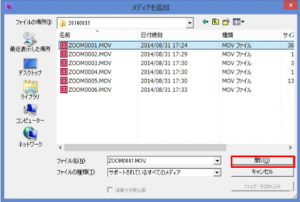
プロジェクトに追加したメディアをドラッグアンドドロップします。

プロジェクト時間の長さを同じに調整するためにドラッグします。
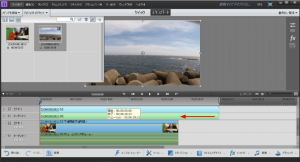
[エフェクト]から[キーイング]そして[クロマキー]を選択します。
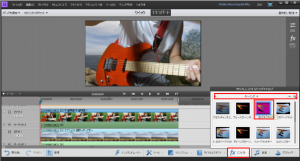
[適用エフェクト]から[クロマキー]を選択します。ペンをクロマキー合成したい画像のところへドラッグアンドドロップします。
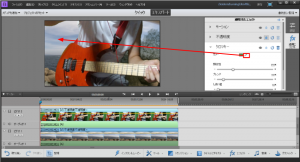
プロジェクトをファイルに書き出します。
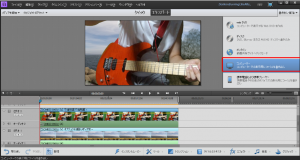
まとめ
いかがでしたでしょうか。わたしはこんなものなのかと感心してしまいました。今夏はクロマキー合成するために緑色のバックグラウンドを使いましたが、被写体に緑色が含まれているとその部分が抜けてしまいますのでくれぐれも注意してくださいね。
最新情報をお届けします
Twitter でflippingcoinをフォローしよう!
Follow @flippingcoin
