今回は無料で提供されている画像処理ソフトGIMPを紹介したいと思います。高額なグラフィックソフトなみの機能を搭載しているとうわさなので楽しみです。手っ取り早くインストール方法と使い方をご案内します。
以下のサイトからダウンロードできます。
Gimp for Windows
GIMPインストール方法
exeファイルをダブルクリックしてsetupを起動します。

日本語が選択肢としてないのでしかたなく、Englishをドロップダウンメニューから選びます。
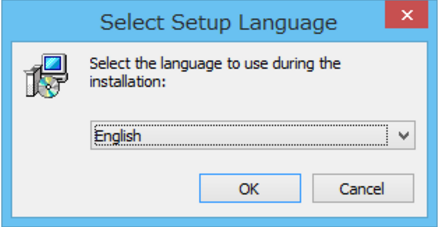
[Install]をクリックします。
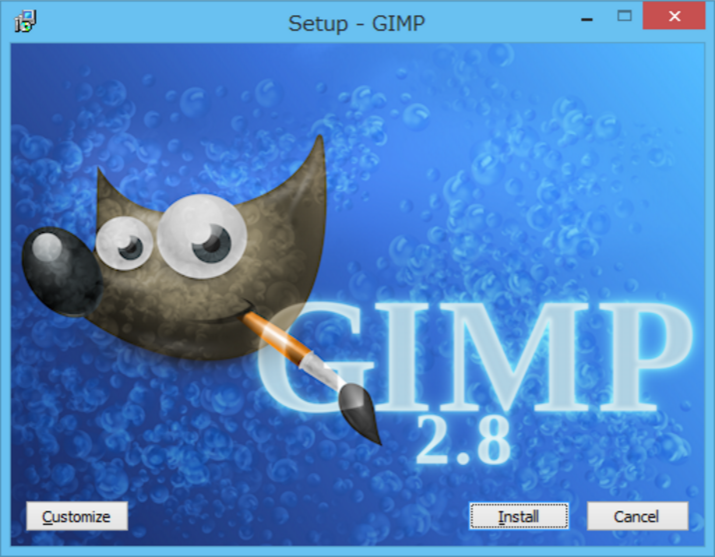
インストールが開始されます。
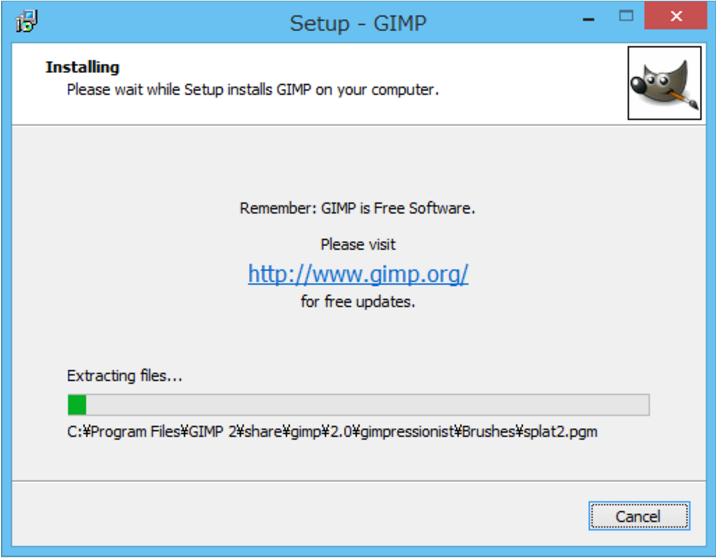
インストールが完了しました。[Finish]をクリックしてsetupを終了します。
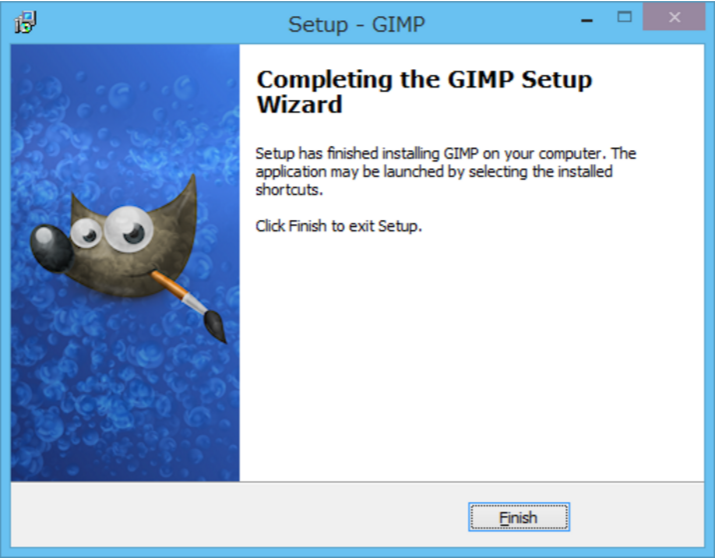
YouTubeのサムネイル画像にタイトル文字を入れてみる
デスクトップにあるGIMP 2アイコンをダブルクリックします。

GIMPが起動します。
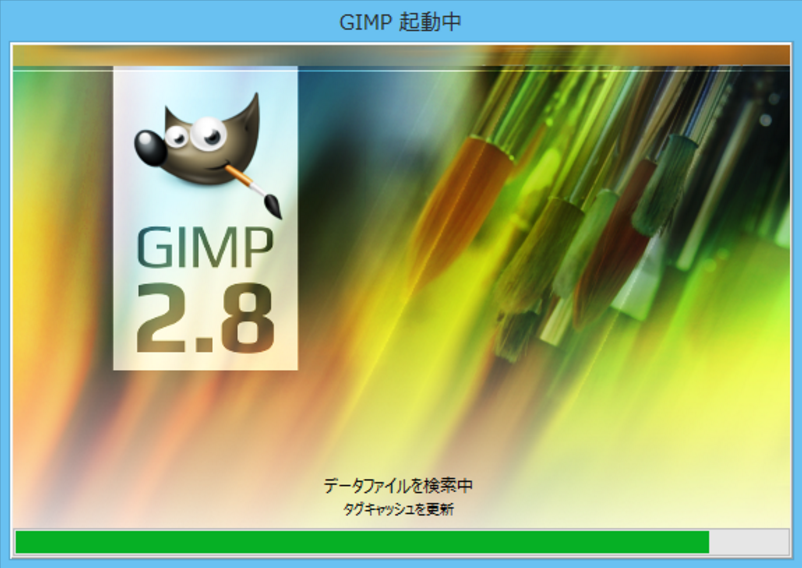
背景になる静止画を開きます。
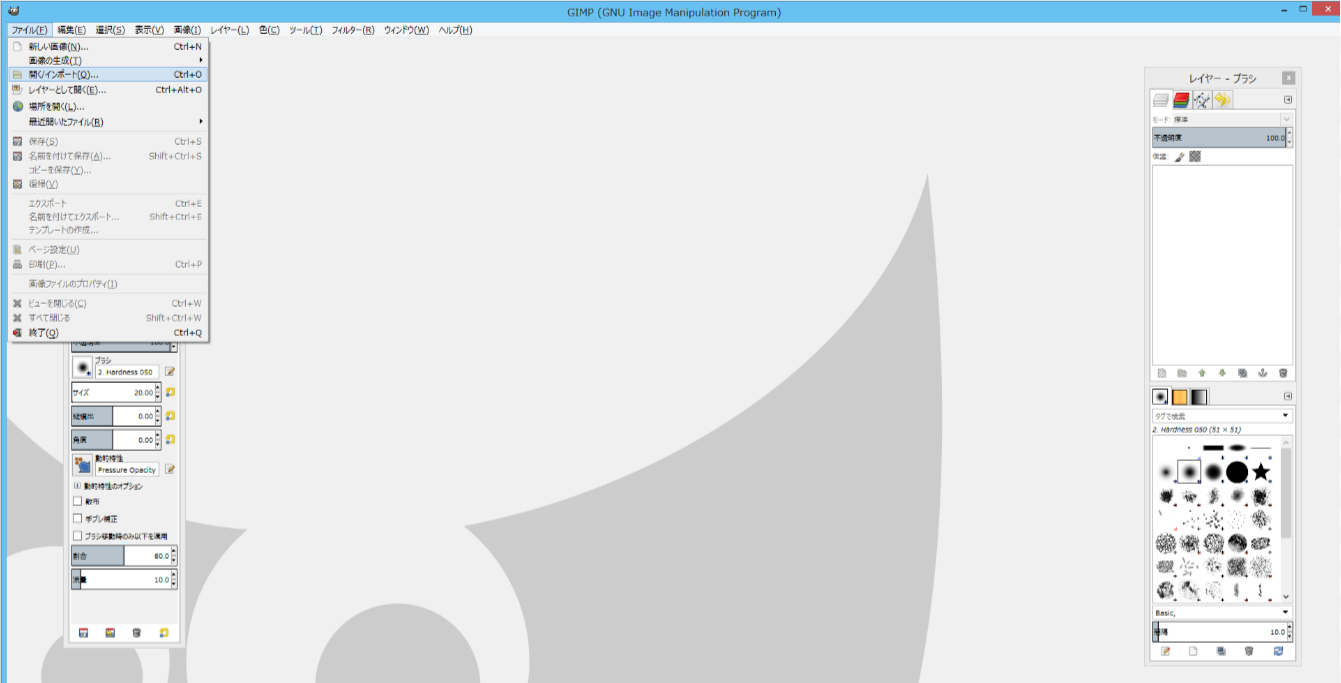
テキストツールをクリックしてテキストを入力する範囲を指定します。
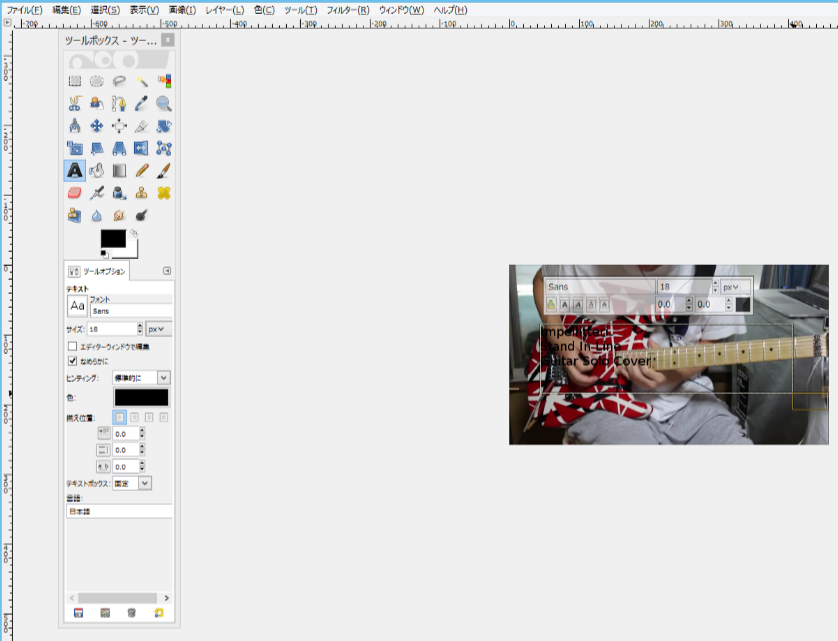
テキストを入力し好みに合わせてテキストを設定していきます。まずは入力したテキストを範囲選択します。今回は以下のように設定しました。
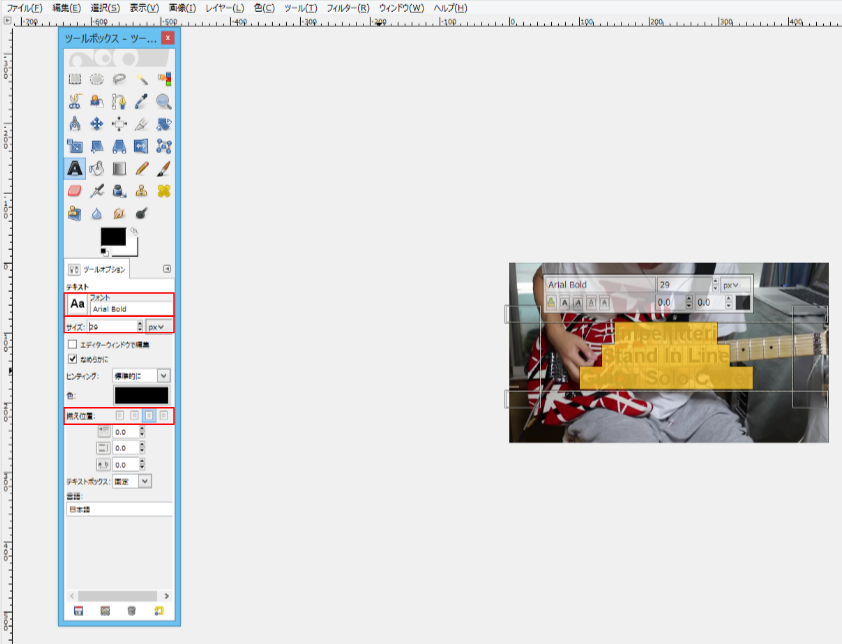
フォント:Arial Bold
サイズ:29px
揃えの位置:センター
次に新しいレイヤーを追加します。
[ツールバー]→[レイヤー]→[新しいレイヤーの追加]
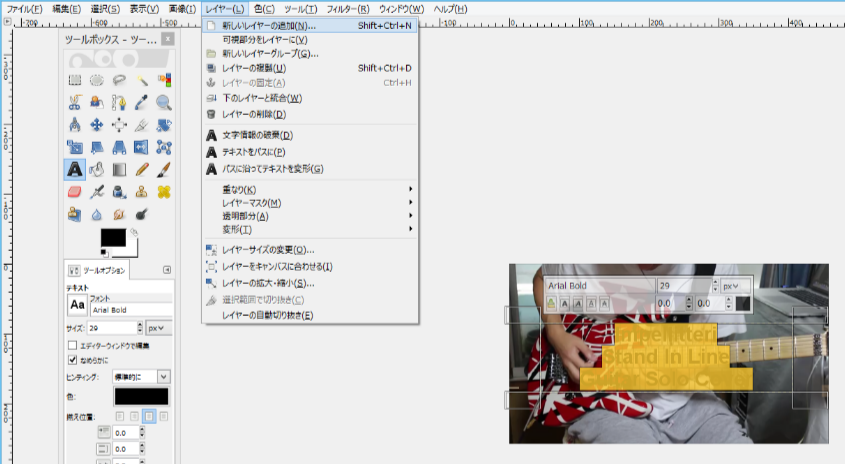
デフォルトのままの設定で[OK]をクリックします。
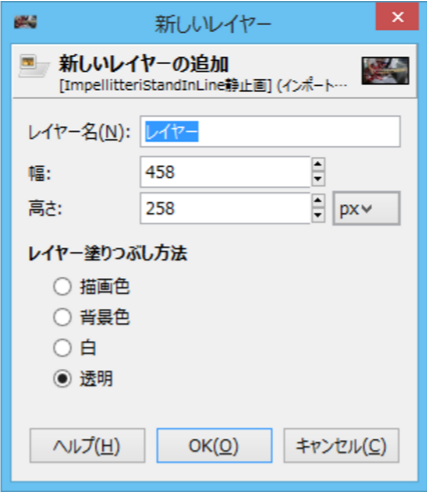
右側にあるレイヤーウィンドウかでテキストレイヤーを右クリックしてメニューを表示させます。
[不透明部分を選択範囲に]をクリックします。
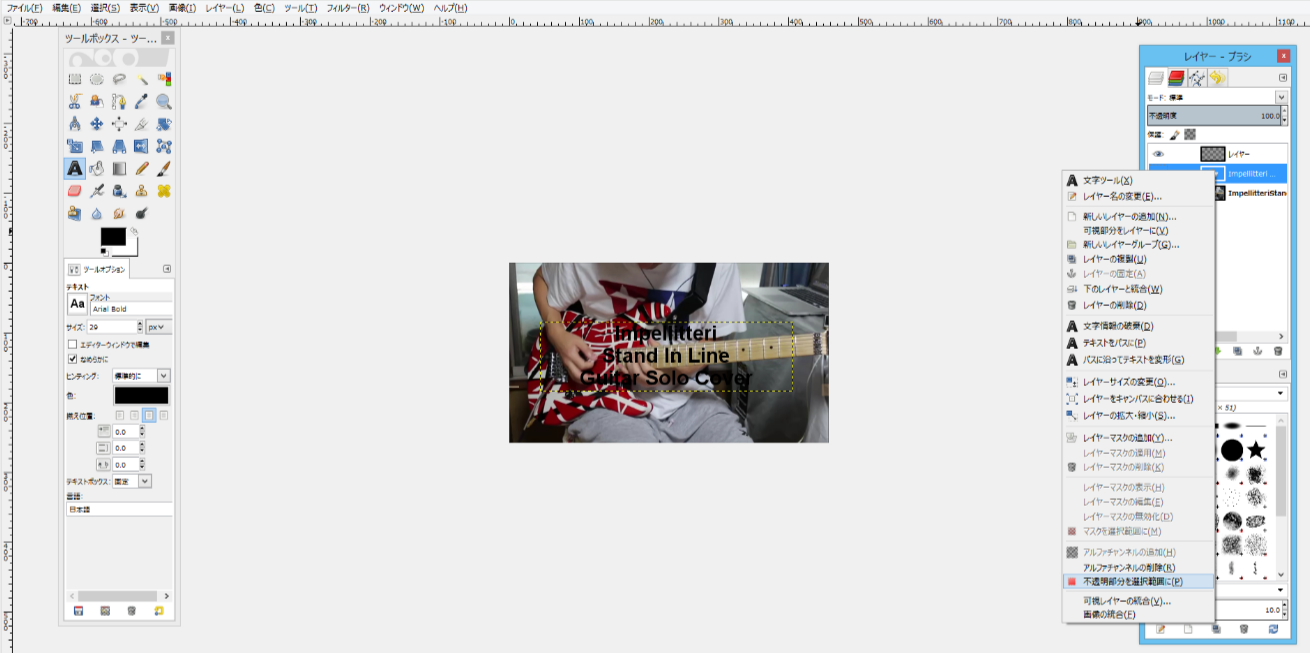

ツールバーから選択をクリックして選択範囲の拡大をクリックします。
[ツールバー]→[選択]→[選択範囲の拡大]
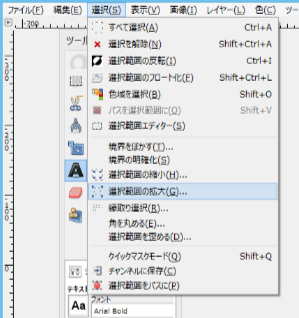
今回は選択範囲の拡大量を3に設定しました。
[OK]をクリックします。

次にレイヤーウィンドウからレイヤーをクリックします。
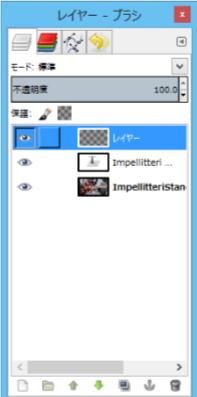
ツールバーから編集をクリックしメニューから[背景色で塗りつぶす]をクリックします。
[ツールバー]→[編集]→[背景色で塗りつぶす]
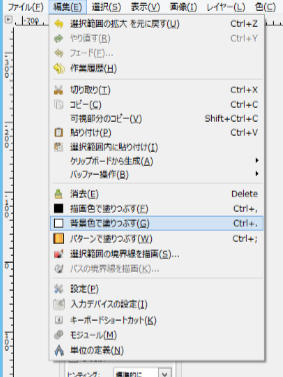

レイヤーウィンドウからテキストレイヤーをトップにドラッグアンドドロップします。
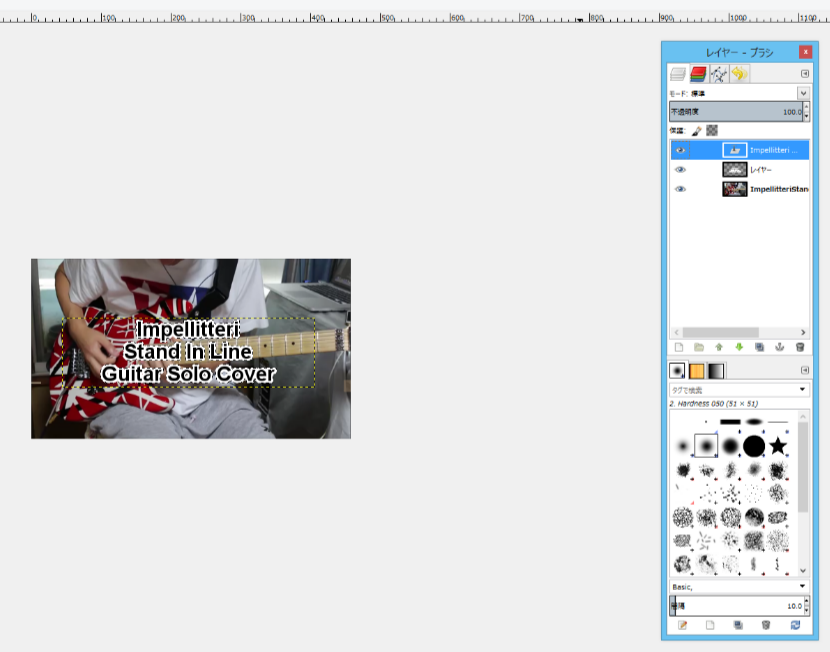
選択を解除します。
[ツールバー]→[選択]→[選択解除]
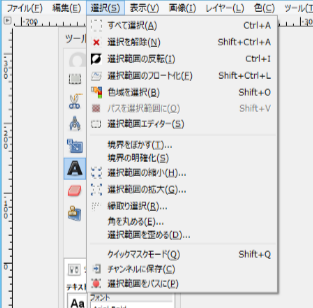
これで完成です。YouTube動画のサムネイル画像ができました。作成した画像を保存します。

まずはxcf形式で保存します。xcf形式で保存すると継続して編集できます。
[ツールバー]→[名前を付けて保存]
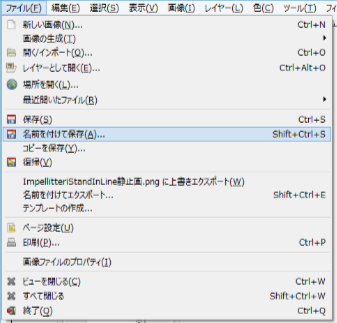
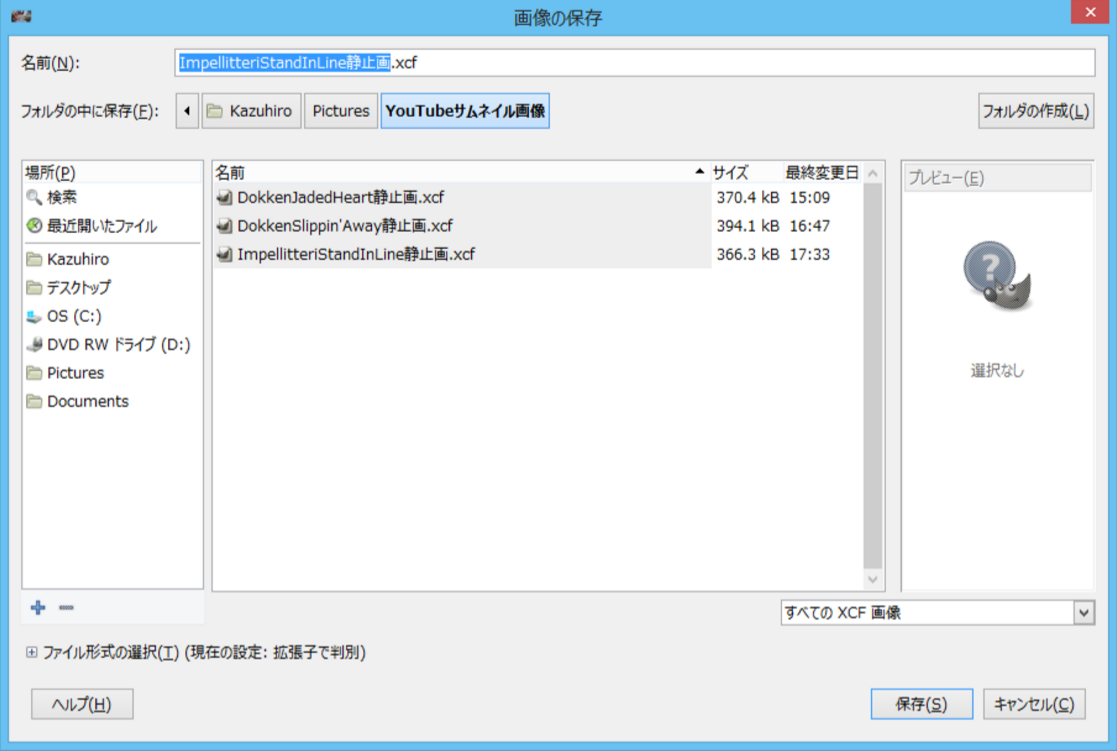
続いてこの画像を完成品としてpng形式でエクスポートします。
[ツールバー]→[名前を付けてエクスポート]
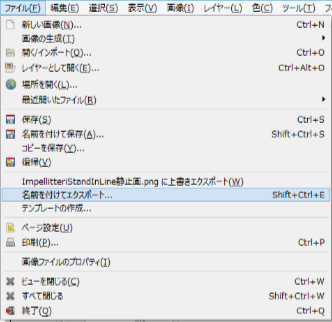
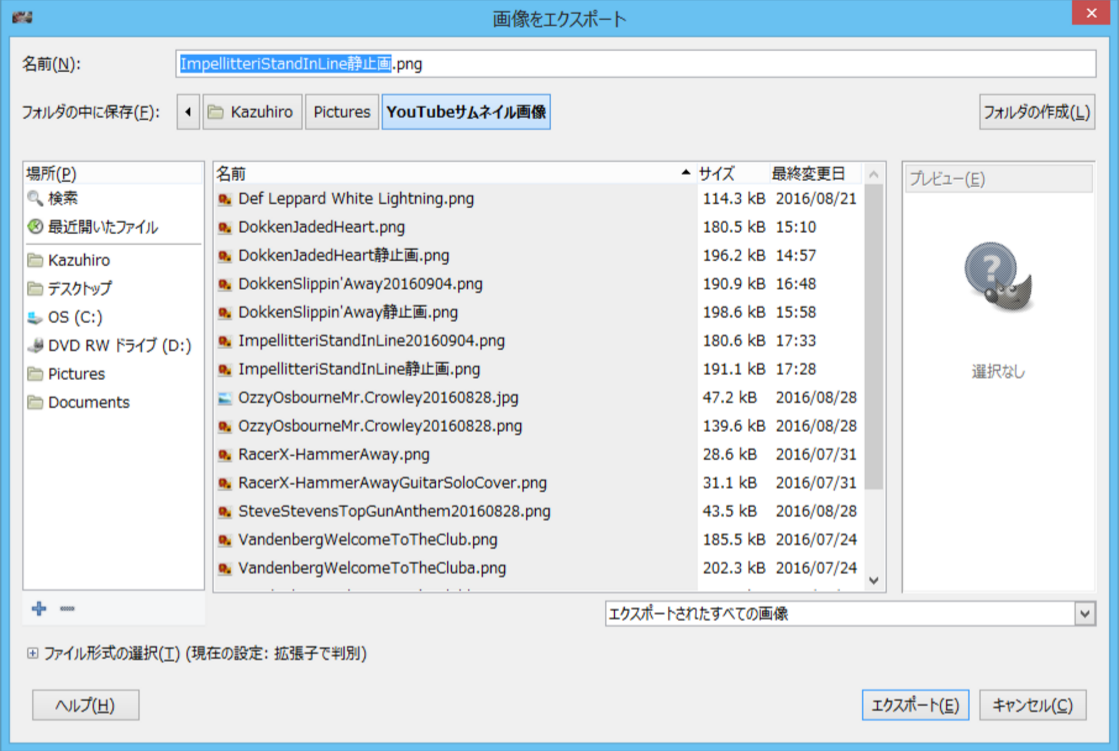
YouTubeにはこの画像ファイルをサムネイル画像としてアップロードします。
まとめ
なかなか使いごごちはいいと思います。なにより無償ですからね。動作も軽快なようです。これからも使っていこうと思いました。皆様もご体験してみては如何でしょうか。
最新情報をお届けします
Twitter でflippingcoinをフォローしよう!
Follow @flippingcoin
