YouTubeのエンドカードに他の動画を案内(誘導)するために動画が埋め込まれているのを見たことはないでしょうか。 今回はこのPinP(Picture In Picture)を作成したいと思います。PinPをするには動画を2つ以上用意します。今回は3つの動画でPinPを作成します。
PinP(Picture In Picture)とは
PinPとは
PinP(Picture In Picture)作成方法
Premiere Elementsを起動します。

[ビデオエディター]→[新規プロジェクト]
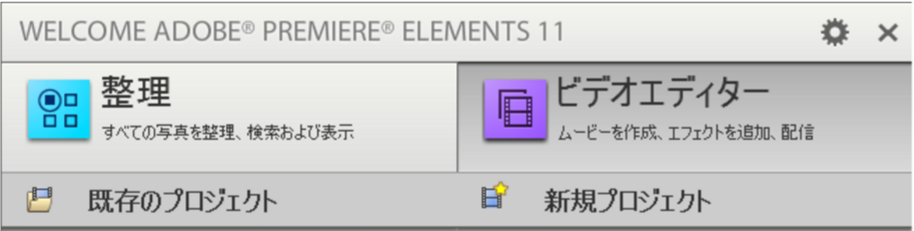
[メディアを追加]ドロップダウンメニューから[ファイルとフォルダー]をクリックします。
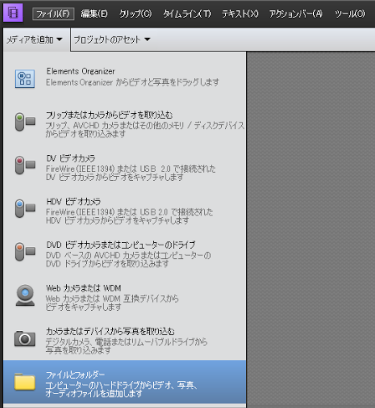
動画を追加します。今回は3つの動画でPinPを作成します。3つ動画をプロジェクトに追加します。動画をトラックへドラッグアンドドロップします。
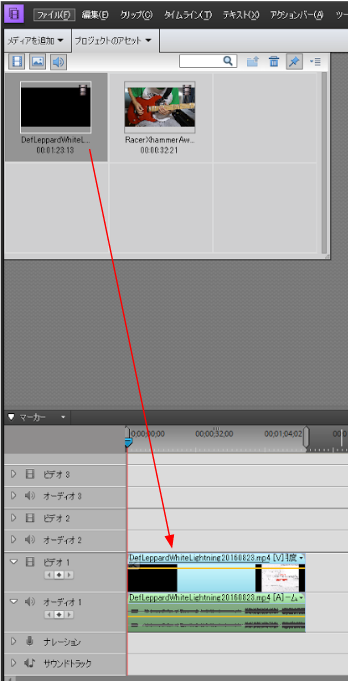
他の動画も同様にトラックへドラッグアンドドロップします。一番下の背景になる動画をトラックの一番下へ配置します。ここですとビデオ1、オーディオ1が背景になる動画です。PinPする動画数が3つでなくても要領は同じです。コツをつかめば応用が利くと思います。
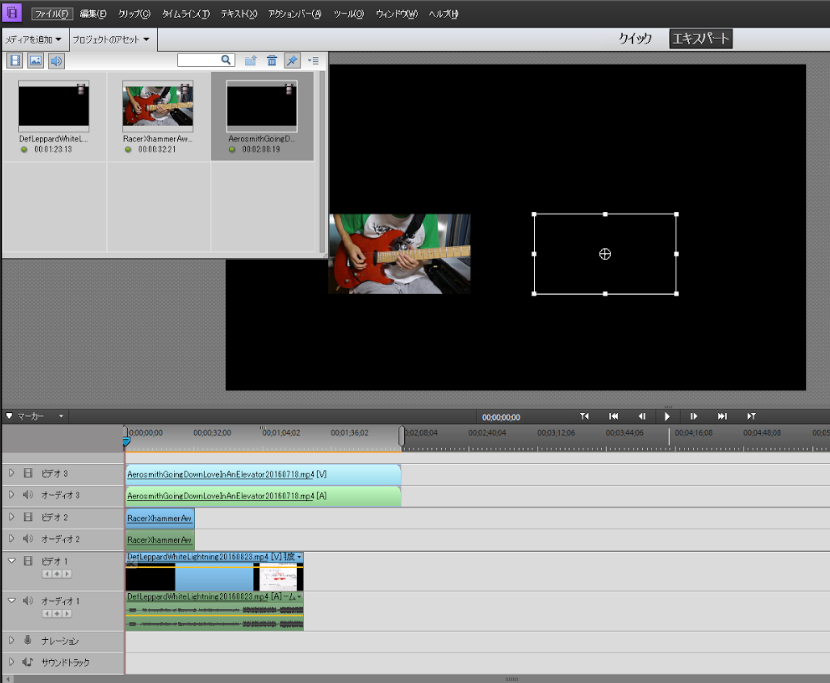
上に配置する動画の大きさ、位置を動画をドラッグして調整します。[適用エフェクト]→[モーション]→[位置]からも動画の大きさや位置を変更できます。
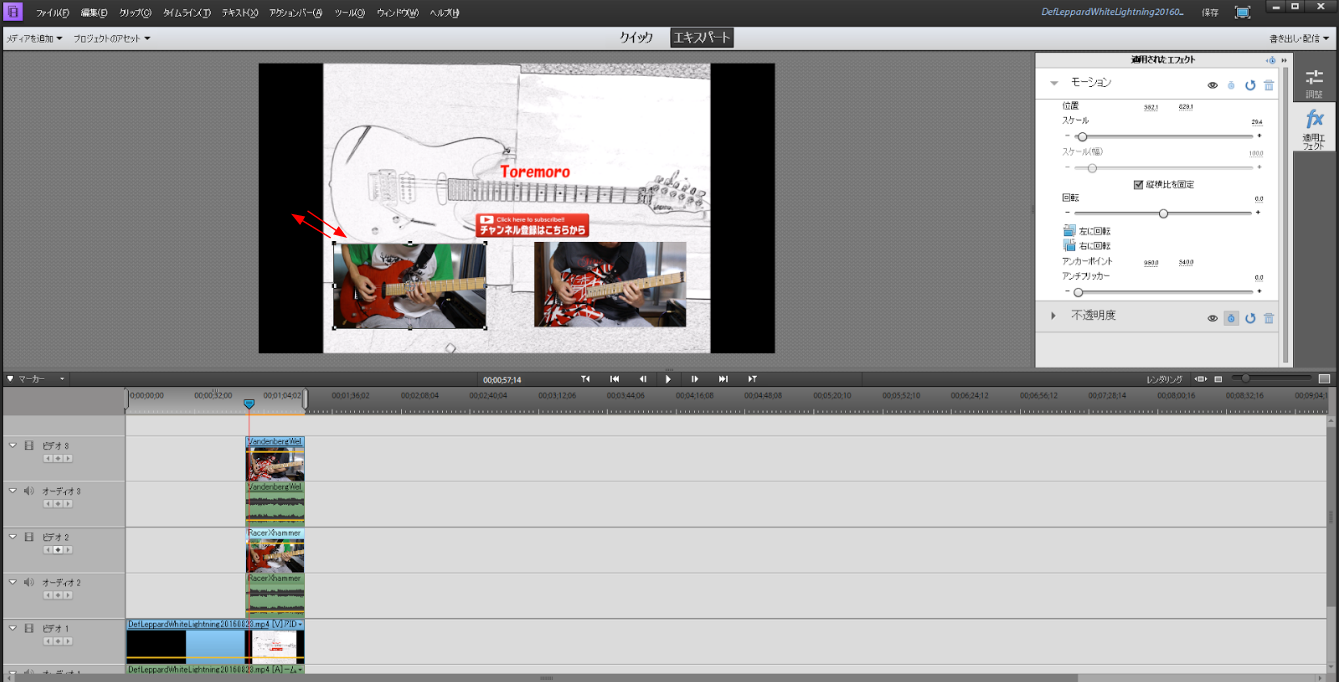
上に配置する動画の開始と終了もクリップをドラッグして調整します。今回は動画本編が終わりエンドカードを表示するタイミングでPinPを開始し動画本編と同じタイミングで終了するように調整しました。
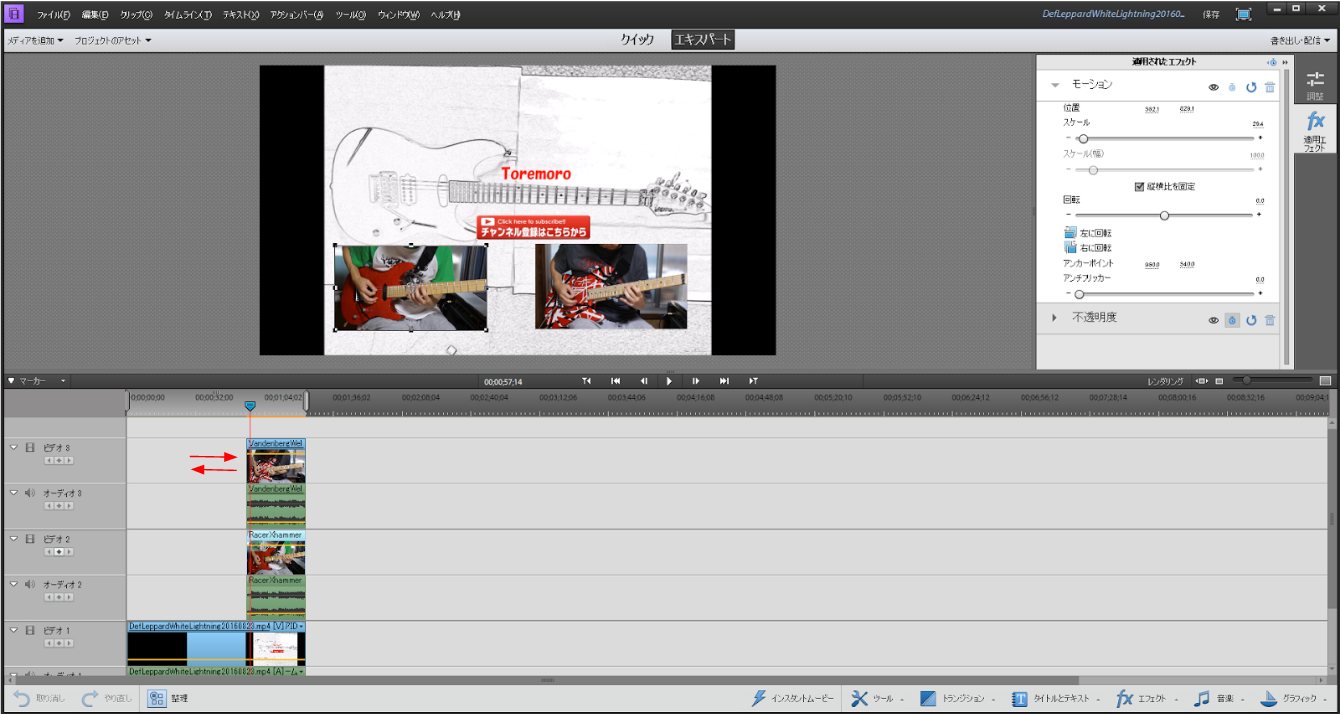
背景の上に配置する動画の音声はミュートします。ここではオーディオ2とオーディオ3のボリュームをミュートします。オーディオ2と3のトラック上に黄色の線が見えます。この線を一番下までドラッグしてボリュームをミュートします。オーディオ1のオーディオを使用しますのでオーディオ1はそのままにします。
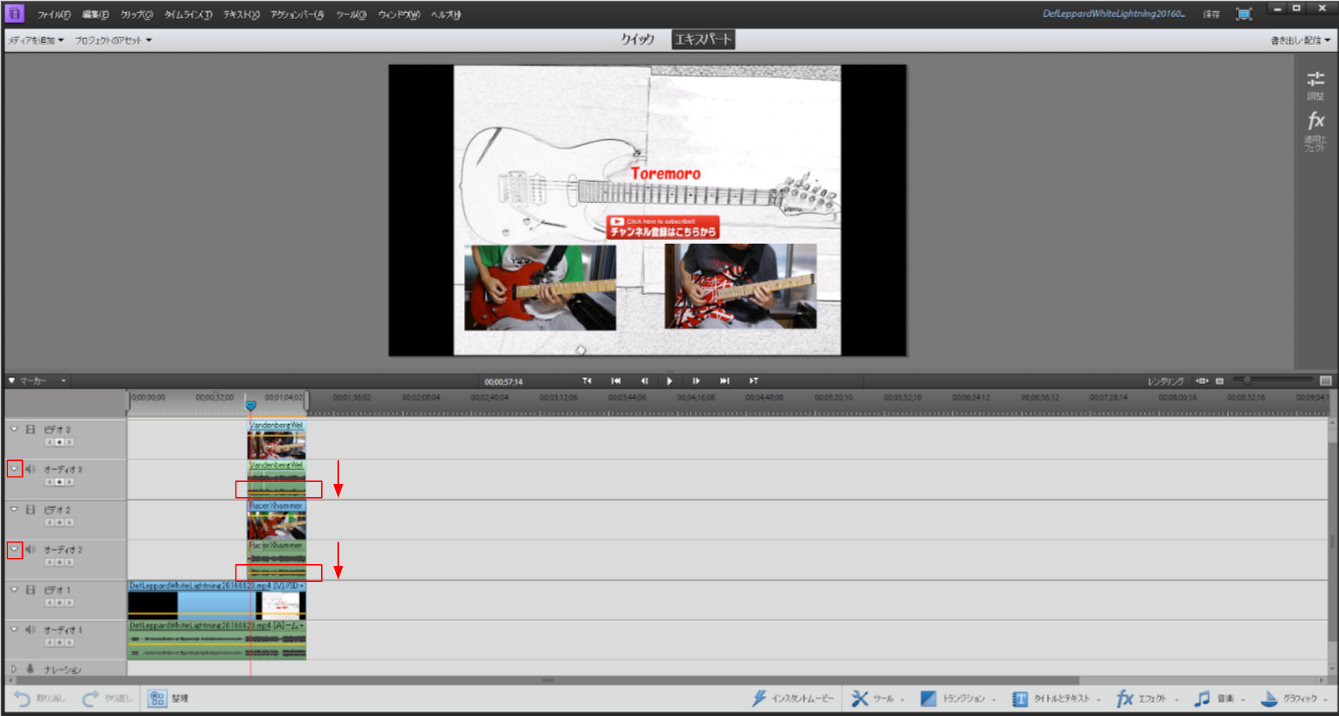
[書き出し配信]ドロップダウンメニューからMPEGを選択します。
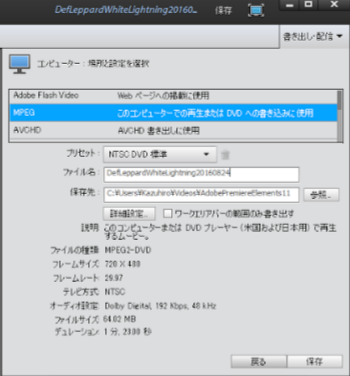
[プリセット]はHDTV 720p 29.97 高品質を選択します。[ファイル名]、[保存先]を入力し[保存]をクリックします。
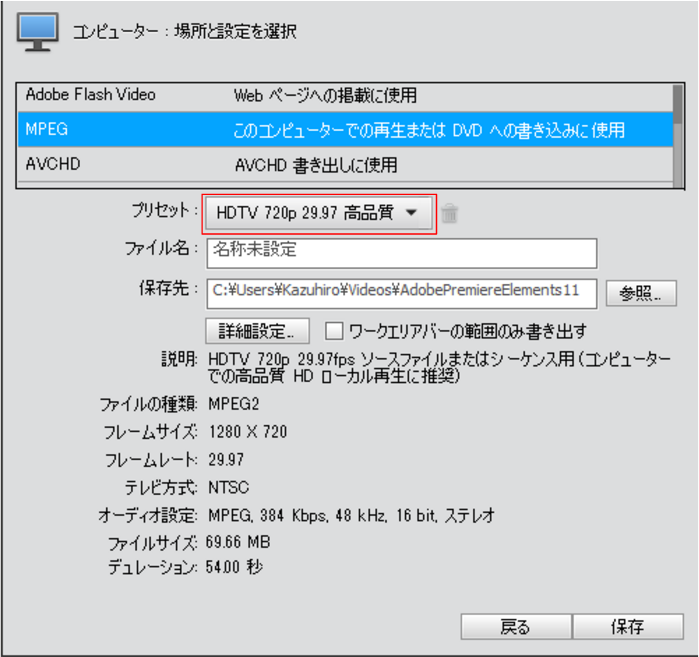
メディアを書き出しています。
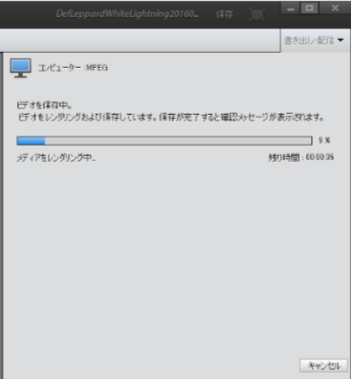
書き出しが終了したら[完了を]クリックします。
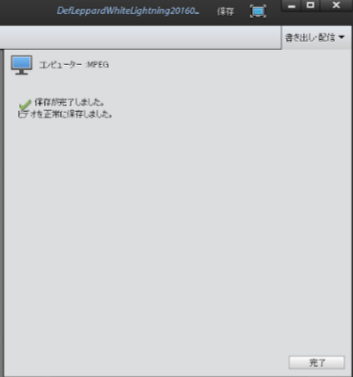
まとめ
一見難しそうに思えるPinPですがドラッグアンドドロップでできてしまいます。皆様もチャレンジしてみてはいかがでしたでしょうか。
最新情報をお届けします
Twitter でflippingcoinをフォローしよう!
Follow @flippingcoin
